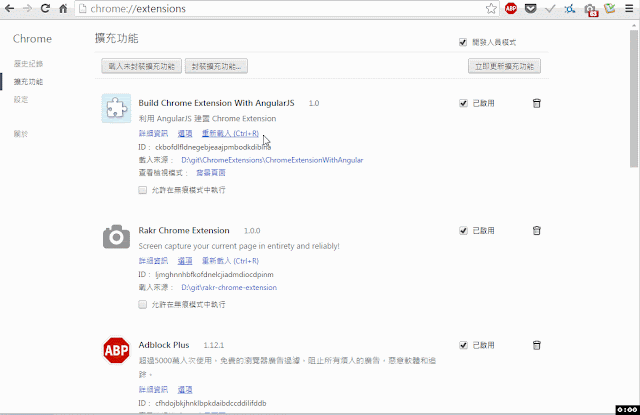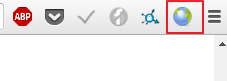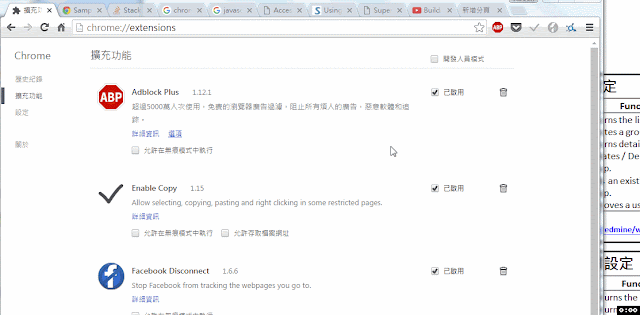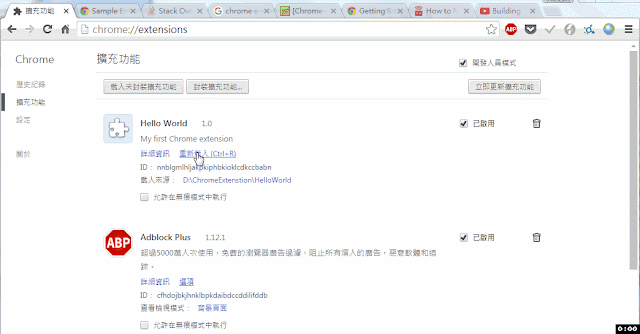Assume I have a simple requirement, I hope it will print current timestamp each 3 seconds in background.
Steps are as bellows:
1. Define background scripts in manifest.json
1 2 3 4 5 6 7 8 9 10 11 12 13 14 15 16 17 18 19 20 21 22 23 | {
"manifest_version": 2,
"name": "Build Chrome Extension With AngularJS",
"description": "利用 AngularJS 建置 Chrome Extension ",
"version": "1.0",
"permissions": [ "activeTab", "storage"],
"browser_action": {
"default_icon": "img/icon.png",
"default_popup": "todo.html",
"default_title": "Build Chrome Extension With AngularJS"
},
"commands": {
"_execute_browser_action": {
"suggested_key": {
"default": "Alt+Shift+D"
}
}
},
"background": {
"scripts": ["js/background.js"]
},
"options_page": "options.html"
}
|
2. Create background.js
1 2 3 4 5 6 7 8 9 10 11 12 13 | var myVar = setInterval(myTimer, 3000); function myTimer() { var now = new Date(); var year = now.getFullYear(); var month = now.getMonth() + 1; var date = now.getDate(); var hour = now.getHours(); var minutes = now.getMinutes(); var seconds = now.getSeconds(); var time = year + '/' + month + '/' + date + ' ' + hour + ':' + minutes + ':' + seconds; console.log(time); } |
3. Reload extensions and open background page to test